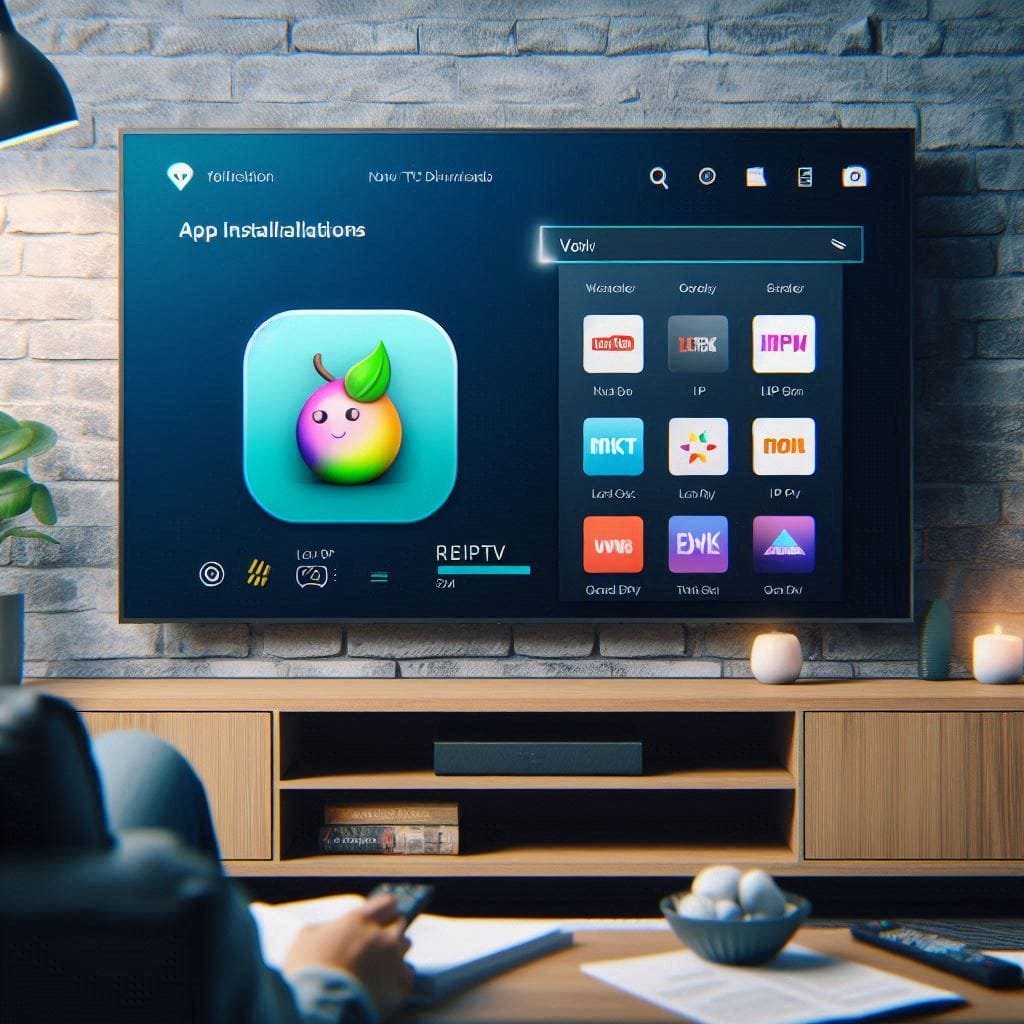
IPTV (Internet Protocol Television) has become increasingly popular as it offers access to a wide variety of TV channels and on-demand content, all through the internet. If you’re looking to enjoy IPTV on Smart TV, you’re in the right place! This guide will walk you through the process of installing IPTV on your Smart TV, step by step.
What is IPTV?
IPTV stands for Internet Protocol Television, and it allows users to stream television content over an internet connection instead of a traditional satellite or cable system. By using IPTV, you can access live TV channels, movies, series, and even international content, all from your Smart TV.
Prerequisites Before Installing IPTV on Smart TV
Before diving into the installation process, make sure you have the following prerequisites:
- Stable Internet Connection: A high-speed internet connection is essential for smooth streaming.
- IPTV Subscription: Ensure you have a valid IPTV subscription. This usually includes an M3U playlist, which is a file format that contains links to TV channels and other content.
- Smart TV: The guide below will cover the installation on popular smart TV platforms such as Samsung, LG, Android TV, and others.
Step-by-Step Guide to Install IPTV on Smart TV
1. Install an IPTV App
Most Smart TVs don’t come with an IPTV app pre-installed, but you can easily download one. There are several apps available for different platforms that allow you to stream IPTV content.
For Android TV:
- Go to Google Play Store: On your Android Smart TV, navigate to the Google Play Store.
- Search for IPTV App: Type in the search bar “IPTV” or a specific app name like “IPTV Smarters” or “TiviMate.” These are two of the most popular IPTV apps for Android-based TVs.
- Install the App: Select the app from the search results and click on “Install.”
- Launch the App: Once the app is installed, open it and follow the prompts to set up the IPTV service.
For Samsung Tizen OS (Smart TV):
- Go to the App Store: Press the “Home” button on your Samsung remote and navigate to the “Apps” section.
- Search for IPTV App: You can search for apps like “Smart IPTV” or “SS IPTV” in the Samsung App Store.
- Install the App: Choose the IPTV app and click “Install.”
- Open the App: Once installed, launch the IPTV app from your TV’s app menu.
For LG WebOS (Smart TV):
- Open LG Content Store: Press the “Home” button and navigate to the LG Content Store.
- Search for IPTV App: Search for IPTV apps such as “SS IPTV” or “Smart IPTV” in the store.
- Download and Install: Click on the app you prefer and select “Install.”
- Open the App: After installation, open the app and enter your IPTV credentials.
2. Configure the IPTV App
Once you’ve installed an IPTV app on your Smart TV, it’s time to configure it with your IPTV service. Here’s how:
- Launch the App: Open the IPTV app you’ve installed.
- Enter Your Subscription Details: If you have an M3U playlist, paste the URL in the designated field. Alternatively, if your IPTV provider gave you a user ID and password, enter those in the login fields.
- Load the Channels: Once you’ve entered the information, the app will load your IPTV channels. Depending on your provider, this could take a few seconds to a couple of minutes.
- Start Streaming: After setup, you should be able to start watching live TV channels, movies, and more on your Smart TV.
3. Alternatives: Using a Streaming Device
If your Smart TV doesn’t support a native IPTV app or you face compatibility issues, you can use an external streaming device like Amazon Fire Stick, Google Chromecast, or Apple TV. These devices allow you to install IPTV apps and stream content directly to your TV.
- For Amazon Fire Stick, simply go to the Amazon Appstore, search for an IPTV app (e.g., IPTV Smarters), and follow similar installation steps.
- For Chromecast or Apple TV, you can cast content from a mobile device using the respective apps that support IPTV.
Troubleshooting Common IPTV Installation Issues
While installing IPTV on your Smart TV is relatively simple, there may be occasional hiccups. Here are some common issues and solutions:
- App Not Available in the Store: Some IPTV apps might not be available in your region’s app store. In such cases, you can download the APK file (for Android TV) or sideload the app using a USB drive.
- Poor Streaming Quality: If you’re experiencing buffering or poor quality, check your internet connection. A minimum speed of 10 Mbps is recommended for smooth streaming.
- M3U Playlist Issues: Ensure that the M3U URL is valid. If it’s not working, contact our Support team for an updated link or choose your iptv subscription plan
- App Crashing or Freezing: Try restarting your Smart TV or uninstalling and reinstalling the app to resolve minor glitches.
Conclusion
Installing IPTV on your Smart TV is a straightforward process that opens up a world of entertainment options. By following the steps in this guide, you can quickly set up IPTV on your TV and start enjoying live channels, movies, and shows. Whether you’re using an Android TV, Samsung, LG, or any other Smart TV, there’s an IPTV app that suits your needs.
Make sure to have a stable internet connection and a reliable IPTV provider, and you’re all set for hours of high-quality streaming. Happy viewing!





