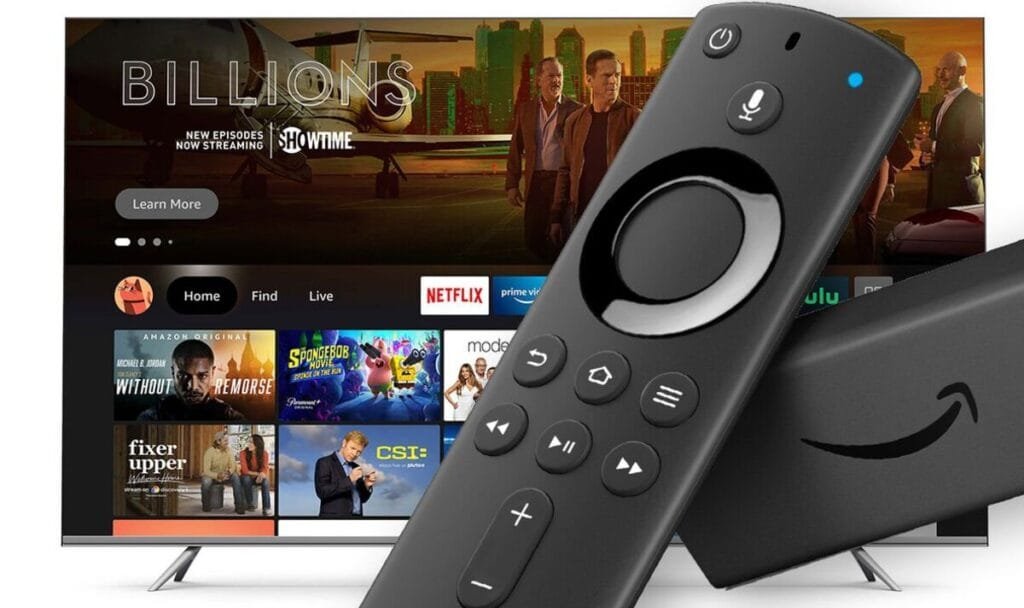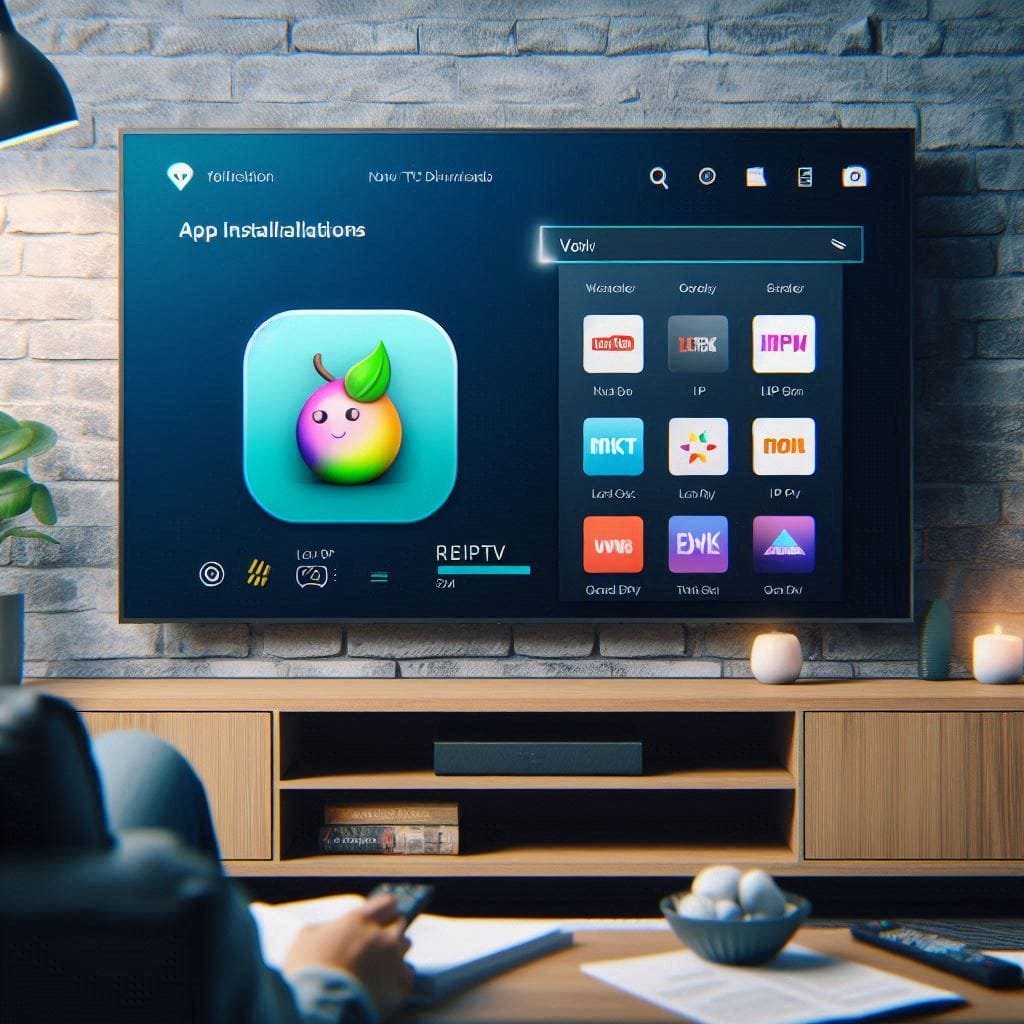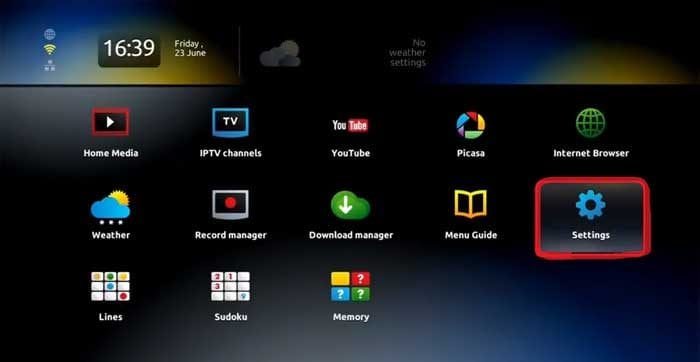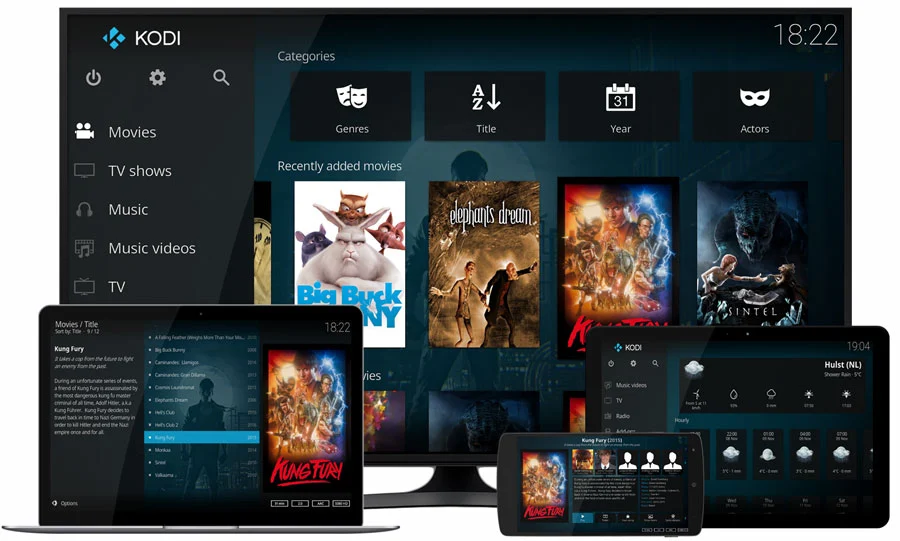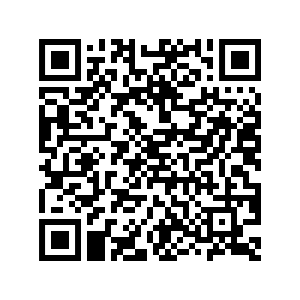IPTV has revolutionized how we consume digital content, offering a seamless way to stream live TV, on-demand shows, and much more. With the growing popularity of Apple devices like iPhones, iPads, and Apple TVs, accessing IPTV has never been more convenient. Whether you’re a tech-savvy individual or new to IPTV, this guide will walk you through the essentials of IPTV on Apple devices and how to maximize its potential.
Benefits of Using IPTV on iPhone, iPad, and Apple TV
Apple devices are renowned for their sleek design, powerful hardware, and user-friendly interfaces, making them ideal for IPTV streaming. Here are some benefits of using IPTV on iPhone, iPad, and Apple TV:
- Portability and Convenience: IPTV for iPhone allows you to enjoy your favorite channels and shows on the go.
- High-Quality Streaming: The Retina display iptv for iPads and Apple TVs ensures a superior viewing experience with sharp visuals and vibrant colors.
- Multi-Device Synchronization: Seamlessly switch between your Apple devices and pick up where you left off.
- Customizable Experience: Many IPTV apps let you tailor your viewing preferences, from channel organization to parental controls.
- Wide Availability: Stream global content effortlessly, offering diverse entertainment options.
Choosing the right IPTV provider for your Apple device is essential to ensure a seamless streaming experience. Below is a curated list of the best IPTV providers that cater specifically to Apple devices like iPhones, iPads, and Apple TV:
1. Areaxtv
- Features: Offers an intuitive interface compatible with Apple devices. Includes advanced features like EPG integration, multi-screen viewing, and parental controls.
- Advantages: Optimized for iOS and tvOS with AirPlay support for seamless casting.
- Pricing: Affordable subscription plans with a trial option available.
2. ELIXTV
- Features: A premium app offering a sleek and user-friendly design tailored for Apple TV. Includes features like playlist organization and EPG synchronization.
- Advantages: High-quality streaming performance, specifically optimized for Apple’s ecosystem.
- Pricing: Requires a one-time purchase or subscription for full access.
3. Xtream IPTV
- Features: Compatible with Apple TV and other iOS devices, Xtream IPTV supports multi-language subtitles and on-demand content.
- Advantages: Easy-to-install application with a focus on live TV streaming and premium content.
- Pricing: Customizable plans depending on user needs.
4. iPlayTV
- Features: A popular option for Apple devices, iPlayTV allows users to add custom playlists and enjoy content in HD quality.
- Advantages: Simple setup process and full compatibility with Apple devices’ remote control.
- Pricing: Free app with optional in-app purchases for additional features.
5. IPTV Extreme
- Features: Provides high-definition live TV, VOD (Video on Demand), and series options. Compatible with Apple devices through M3U playlist integration.
- Advantages: Reliable and stable connections, even during peak usage hours.
- Pricing: Competitive pricing with flexible subscription options.
Why These Providers?
Apple devices demand high-performance applications optimized for their ecosystem. These IPTV providers are known for their compatibility, ease of use, and advanced streaming features. Ensure you choose a service that offers a trial or money-back guarantee to test the compatibility with your Apple device before committing to a subscription.
Feel free to ask for further guidance or information on setting up by clicking here
Choosing the Best IPTV Apps for Apple Devices
To enhance your IPTV experience, selecting the right app is crucial. Popular options include:
- Best IPTV Apps for Apple TV: Apps like IPTV Smarters Pro and GSE Smart IPTV are top picks for their intuitive interfaces and robust features. They support M3U playlists and Xtream Codes, providing a comprehensive viewing experience and known as the best user experience application to use on iptv for apple tv
- IPTV Apps for iOS: For iPhones and iPads, options like TiviMate and Flex IPTV offer excellent streaming capabilities, easy playlist management, and compatibility with various IPTV formats.
Step-by-Step Guide to Set Up IPTV on Apple Devices
Here’s how to set up IPTV on Apple devices:
- Download an IPTV App: Visit the App Store and download a reliable IPTV app such as GSE Smart IPTV.
- Configure Your Playlist: Import your M3U playlist or Xtream Codes provided by your IPTV service provider. Ensure the details are accurate to avoid errors.
- Customize Settings: Adjust the settings to optimize streaming quality and navigation preferences. Most apps offer options to modify buffering, playback speed, and subtitles.
- Start Streaming: Enjoy unlimited access to your favorite content.
Using M3U Playlists and Xtream Codes for IPTV Setup
Setting up IPTV with M3U on iPhone or other Apple devices is straightforward:
- M3U Playlist: Copy the URL of the M3U playlist and paste it into your IPTV app. Ensure the link is active and updated.
- Xtream Codes: Enter the server URL, username, and password into the app to access content. This method is often more secure and reliable for consistent streaming.
Both methods offer flexibility and a wide range of channels, making them popular choices among IPTV users.
Troubleshooting IPTV for iPhone, iPad, and Apple TV
If you encounter issues while streaming, follow these troubleshooting tips:
- Check Your Internet Connection: Ensure a stable and high-speed connection. Avoid using public Wi-Fi for better security and quality.
- Update Your App: Keeping your IPTV app updated can resolve bugs and improve performance.
- Reconfigure Your Playlist: Verify that the M3U playlist or Xtream Codes are entered correctly. Sometimes, service providers update their details, requiring reconfiguration.
- Restart Your Device: Occasionally, a simple restart can fix streaming glitches.
- Clear Cache: Clearing the app cache can resolve buffering and freezing issues.
Maximizing Your IPTV Streaming Experience on Apple Devices
To fully enjoy IPTV streaming on iPad, iPhone, or Apple TV, consider these tips:
- Optimize Settings: Adjust the video quality settings to match your internet speed. Higher resolutions may require more bandwidth.
- Use a VPN: Enhance your security and bypass geographical restrictions. Many IPTV users prefer VPNs to access content from different regions.
- IPTV For Apple TV Setup Guide: Use Ethernet for a more stable connection and configure the settings for optimal playback. Wi-Fi is convenient, but Ethernet ensures smoother streaming.
- Test Playback Options: Experiment with different codecs and streaming options in your app settings for the best performance.
- Schedule Updates: Regularly update your IPTV app and playlists to avoid interruptions and improve compatibility.
By following this comprehensive guide, you can unlock the full potential of IPTV on your Apple devices and elevate your streaming experience. With the right apps, settings, and troubleshooting techniques, you can ensure seamless entertainment anytime, anywhere.