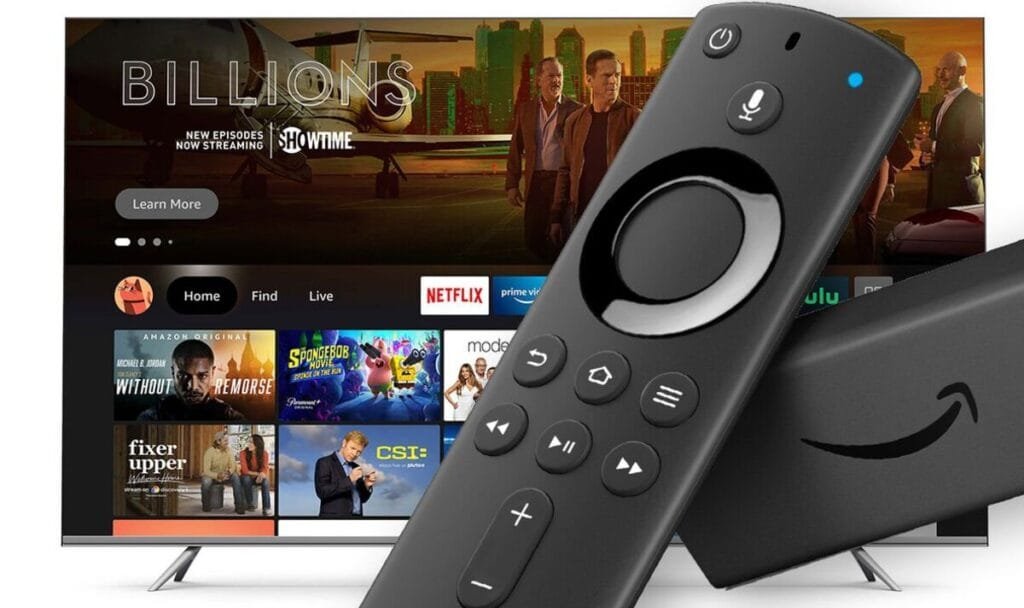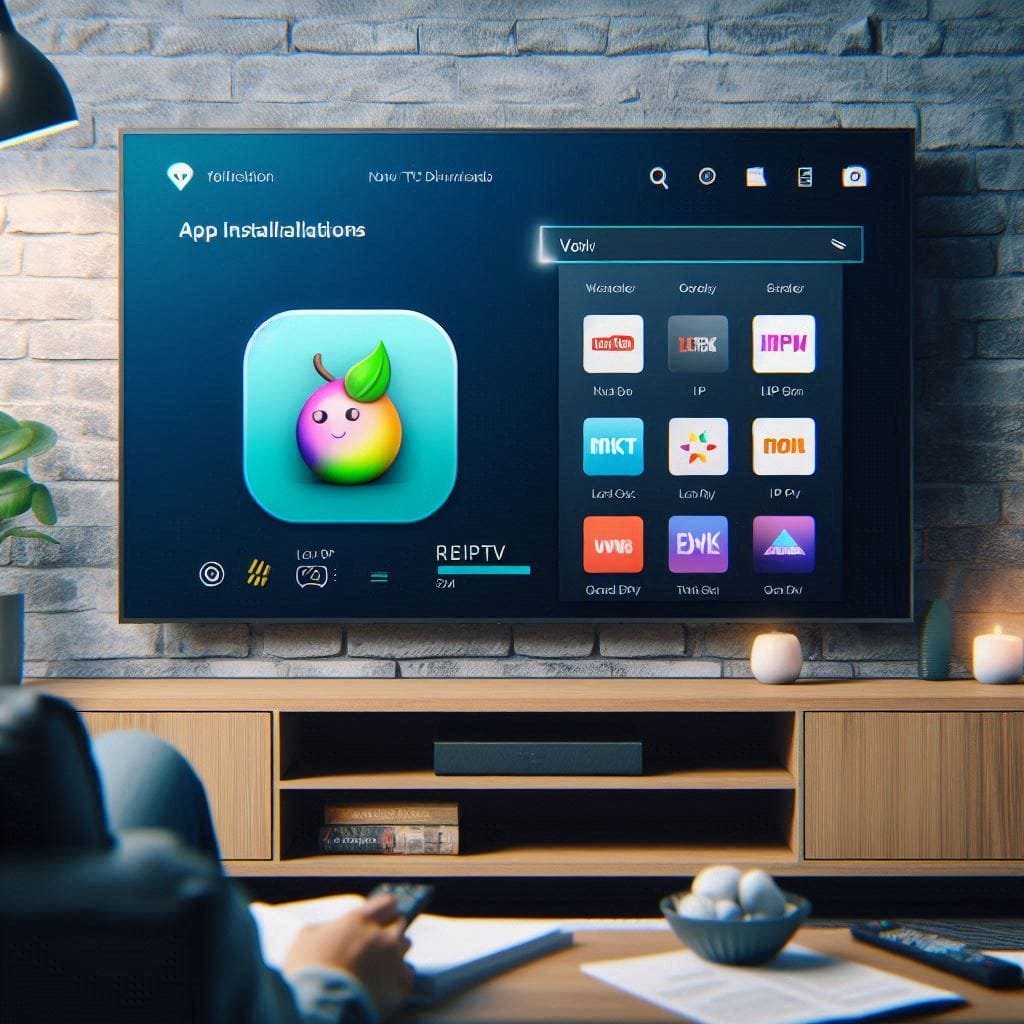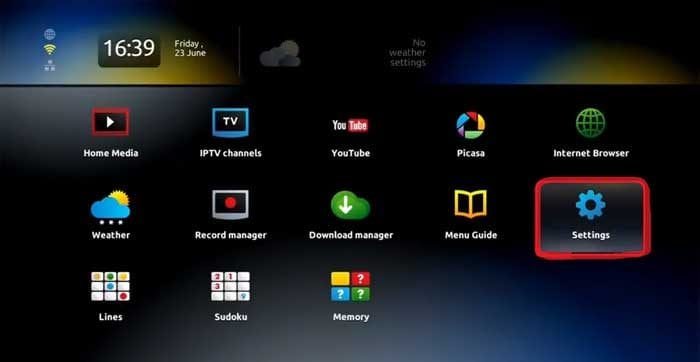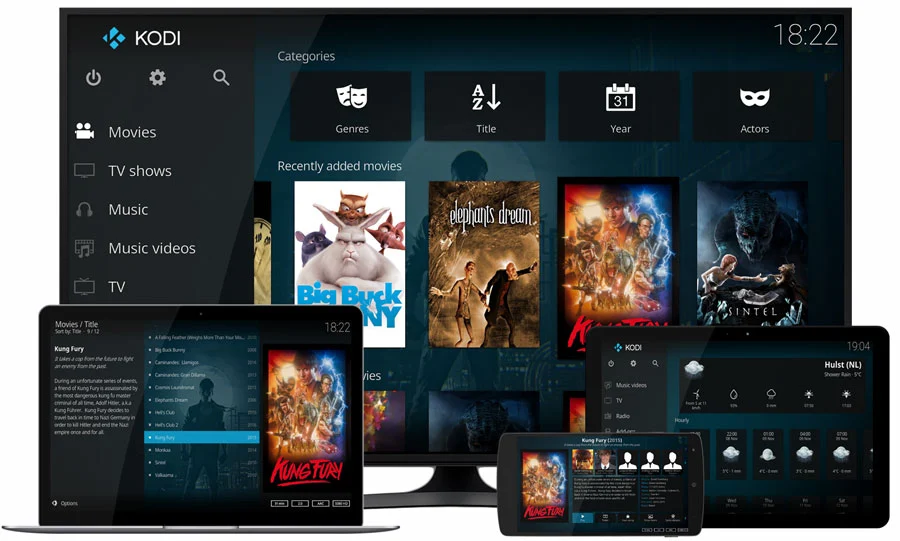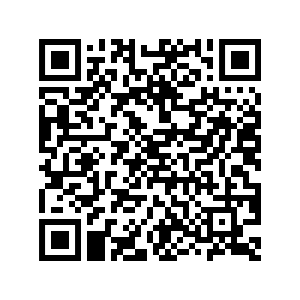STB Emulator is a powerful IPTV application designed for Android devices that allows users to stream live TV, on-demand content, and various channels using their IPTV service provider. The app is designed to emulate the functionality of a set-top box, giving users access to IPTV services in a user-friendly interface. In this guide, we’ll walk you through the steps to install IPTV on STB Emulator, configure it with your IPTV provider, and optimize your streaming experience.
What is STB Emulator?
STB Emulator is an app for Android devices (phones, tablets, and Android TV boxes) that allows users to simulate the experience of using a set-top box for IPTV streaming. This app is popular among IPTV users because it offers a user-friendly interface, easy setup, and support for many IPTV services. It is compatible with both M3U playlists and Xtream Codes API, two of the most commonly used formats for IPTV streaming.
Why Use STB Emulator for IPTV?
- User-Friendly Interface: STB Emulator mimics the interface of a traditional set-top box, making it easy for users to navigate and use, even if they’re not tech-savvy.
- Compatibility: The app supports various IPTV services, including both M3U and Xtream Codes playlist formats, making it versatile.
- Customizable: It allows for customization of the interface, adding favorites, creating playlists, and adjusting settings to suit individual preferences.
- Multi-Device Support: STB Emulator can be installed on Android smartphones, tablets, and Android TV boxes, providing flexibility in device usage.
Step 1: Download and Install STB Emulator
Before you can set up IPTV on STB Emulator, you need to download and install the app on your device.
For Android Phone or Tablet:
- Open the Google Play Store on your Android phone or tablet.
- Search for STB Emulator in the search bar.
- Tap Install to download and install the app.
For Android TV:
- Open the Google Play Store on your Android TV box.
- Search for STB Emulator and tap Install to download the app.
Note: STB Emulator may not be available in all regions. If you can’t find it on the Google Play Store, you may need to download the APK file from a third-party source. Make sure you are downloading from a trusted website to avoid security risks.
Step 2: Configure STB Emulator with Your IPTV Service
Once you have installed STB Emulator, you can proceed to configure it with your IPTV service provider. STB Emulator supports two main ways to integrate IPTV services: M3U playlist URLs and Xtream Codes API.
Option 1: Setting Up IPTV Using M3U Playlist
- Open the STB Emulator app.
- In the main menu, tap on Settings.
- Scroll down to Profiles and select Add New Profile.
- Enter a name for your profile (e.g., “My IPTV” or the name of your IPTV provider).
- Tap on the Profile tab to configure the IPTV service.
- Select M3U Playlist as the input method.
- Enter the M3U URL provided by your IPTV provider. This URL will link directly to your IPTV playlist, which contains the live TV channels and on-demand content.
- You may be asked to input additional settings like EPG (Electronic Program Guide) URL. If your provider gives you an EPG URL, you can add it here to see TV schedules.
- Once the settings are configured, tap Save or OK.
Notice : If you don’t have an m3u playlist , subscribe now to get it and click here.
Option 2: Setting Up IPTV Using Xtream Codes API
For providers offering Xtream Codes, follow these steps:
- Open the STB Emulator app.
- Go to Settings and select Profiles.
- Select Add New Profile and name it.
- Tap on Profile and choose Xtream Codes API.
- Enter the following details:
- Username: Your username provided by the IPTV service.
- Password: Your password provided by the IPTV service.
- Server URL: The server URL given by your IPTV provider.
- If the provider offers an EPG URL, input it in the EPG URL field.
- Tap Save to save the configuration.
Step 3: Access and Stream IPTV Channels
Once you have added the M3U playlist or Xtream Codes API information, STB Emulator will start downloading the channels from your IPTV provider.
- Go back to the main screen of STB Emulator.
- You should now see the IPTV channels available for streaming, including live TV and on-demand content.
- You can browse through the channel list, select a channel, and start watching live TV.
Step 4: Customize Your IPTV Experience
STB Emulator offers several customization options to enhance your IPTV experience. Here are a few ways to make the most of the app:
Organize Channels
- Favorites: You can add your favorite channels to the Favorites list for easy access.
- Group Channels: If your IPTV provider offers a large list of channels, you can group them by categories like Sports, Movies, News, etc.
- Search Functionality: Use the search feature to find specific channels or content.
Adjust Video and Audio Settings
- Go to Settings > Video Settings to adjust video playback quality, resolution, and aspect ratio.
- In the Audio Settings, you can adjust the sound levels and configure subtitles if needed.
Use an EPG (Electronic Program Guide)
If your IPTV provider provides an EPG, you can access the guide to view a schedule of upcoming shows. This feature is helpful for planning your TV watching and keeping track of what’s on.
- Open the EPG from the main screen or from the settings menu.
- You can scroll through the schedule to see what’s airing at the moment or upcoming shows.
Step 5: Troubleshooting Common IPTV Issues on STB Emulator
While STB Emulator is relatively easy to use, there may be some common issues that arise. Here are some troubleshooting tips:
1. IPTV Channels Not Loading
- Check M3U URL or Xtream Codes: Ensure that the playlist URL or Xtream Codes API details are entered correctly.
- Internet Connection: Make sure your device is connected to a stable and fast internet connection.
- Reconfigure Settings: If there’s an issue with loading, try re-entering the M3U or Xtream Codes details.
2. Buffering or Lagging
- Check Internet Speed: IPTV streaming requires a stable internet connection. Ensure you have at least 10-20 Mbps for HD streaming.
- Reduce Video Quality: If you experience lag, lower the streaming quality within the app’s settings.
- Use a Wired Connection: If possible, use an Ethernet cable instead of Wi-Fi for a more stable connection.
3. No EPG Data
- If your provider offers an EPG but it’s not showing up, double-check that the correct EPG URL is entered in the settings.
- Ensure your provider’s EPG service is active and working correctly.
Legal Considerations for IPTV on STB Emulator
When using IPTV services, it’s essential to ensure the provider is legally authorized to distribute content. Avoid using pirated IPTV services, as they may infringe on copyrights and lead to legal consequences. Always choose a reputable and licensed IPTV provider to ensure you’re compliant with copyright laws.
Final Thoughts
STB Emulator is a robust and flexible app for streaming IPTV on Android devices. By following these steps, you can easily install IPTV on the app, set it up with your IPTV provider, and enjoy live TV, movies, and other on-demand content. Customize the interface, organize your channels, and take advantage of advanced features like EPG for a seamless viewing experience. With STB Emulator, you can turn your Android device into a fully-functional IPTV set-top box with minimal effort.